When I wrote and published my extensive Ubuntu installation guide,
I promised you many more step-by-step installation guides to come.
Indeed, I have kept my word. You have had the Windows 7 guide
and the new dual-boot guide for Ubuntu and Windows 7.
Now, it's time for the openSUSE installation guide.
I promised you many more step-by-step installation guides to come.
Indeed, I have kept my word. You have had the Windows 7 guide
and the new dual-boot guide for Ubuntu and Windows 7.
Now, it's time for the openSUSE installation guide.
Currently, openSUSE 11.2 is the latest openSUSE release,
which will be the focus of our article today.
We will learn how to choose the right edition, download it to our computer,
burn the image to a CD/DVD, and then install the distribution to hard disk.
which will be the focus of our article today.
We will learn how to choose the right edition, download it to our computer,
burn the image to a CD/DVD, and then install the distribution to hard disk.

We will do this two times:
The first time, from a full DVD edition, which comes both with Gnome and KDE desktop, where we will default to Gnome desktop, since we have already seen openSUSE 11.2 with KDE in great detail in my review a few weeks ago.
The second time, we will install openSUSE from CD, just like we did in the review. Only this time, we will focus on the installation in much more detail. We will install openSUSE with KDE, after having successfully booted into the live session.
In both cases, we will install openSUSE on machines with other operating systems already present, so this will give us a great opportunity to see how well openSUSE cooperates in dual-boot configurations. We will also talk about the GRUB bootloader.
During the installation, we will make references to other modern distributions as well as the original SUSE install tutorial I've written three years ago for SUSE 10.1. You will see what changes have been introduced in the distribution.
So let us begin.
Installing openSUSE - Step by step
Preparations
Some things we need to do before we can install openSUSE.
Backup
If you intend to install openSUSE on a machine that had other operating systems installed and contains important data, please make sure this data is safely backed up on external devices, like other machines, CD/DVDs, external disks, etc.
Get openSUSE
openSUSE is free Linux distribution. Everyone can use it. The difference between openSUSE and the SUSE Linux Enterprise Desktop (SLED) is in the official support from Novell for the latter.
On the openSUSE website, click Get It to download openSUSE.
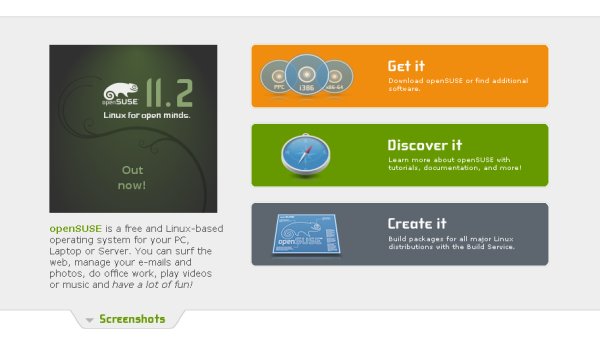
You will now have several options for download.
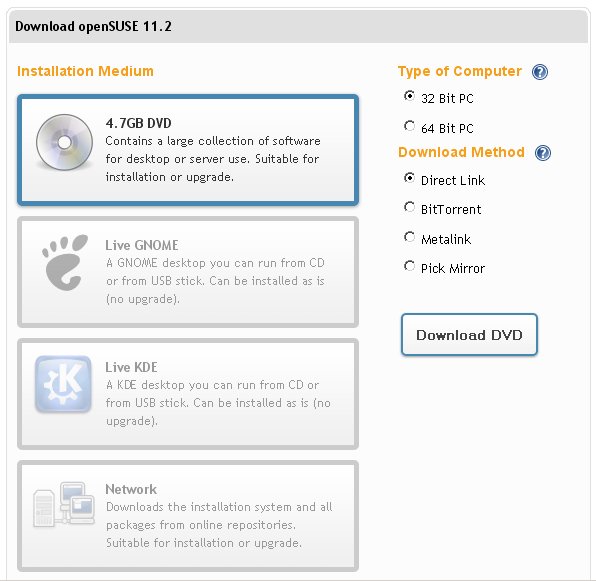
4.7GB DVD is the full edition, with a very large collection of software. The full edition comes with both Gnome and KDE desktops and lets you choose which one you want. It also allows you to upgrade previous versions of openSUSE.
Live Gnome desktop is a bootable live CD, furnished with the Gnome desktop environment. It allows you to test openSUSE on your machine without any changes, check hardware compatibility, evaluate programs, and if satisfied, install to hard disk using a live installer. This is something we have done numerous times with virtually every single distribution tested here on Dedoimedo.
Live KDE is identical to Live Gnome, except it comes with KDE desktop. This is what we used in our openSUSE 11.2 review. Please see the article for more details.
Network installation is not suited for home users. First, it requires an existing Internet connection, because you will be downloading required packages from the web while installing. Second, it's a little more advanced.
Other options you need to pay attention to are the two boxes on the right side, the one titled Type of Computer, the other titled Download Method.
Type of Computer defines the architecture of your CPU, either 32-bit or 64-bit. Most modern computers since 2005 or so have 64-bit processors. However, if you have an older machine, you may need the 32-bit version. Please note that 32-bit operating systems cannot see more than 4GB of RAM.
Download Method defines the way you're going to obtain the installation image (ISO). Most home users will need only use the first two methods, Direct Link and BitTorrent. Metalink and Mirror options are intended for more experienced users.
Verify and burn image to CD/DVD
After downloading the image, you will have verify it's not corrupt and then burn it to CD/DVD. I have explained these steps in great detail in my Ubuntu installation guide, so please refer to it for assistance, if you need.
Moreover, we are soon going to have a dedicated article explaining how to burn ISO images in Windows. You may also want to take a look at my short tutorial explaining how to burn ISO images in Linux.
Once your CD/DVD is ready, we can begin the installation. See below.
P.S. Notice the fact openSUSE website uses the same background color like me. Simply staggering. Great minds think alike, eh.
Installation 1: DVD
We will first boot from DVD and install the Gnome edition of openSUSE on a machine with another Linux already present. We will install openSUSE on top of that other distribution.
Make sure your machine boots from CD/DVD
You may need to change the boot priority of your hardware. This is done in BIOS. Most BIOS menus are accessed by pressing F2 or Del buttons during early computer startup. Modern BIOS also have a separate boot order menu, which is usually accessed by pressing F12. This allows you to make sure your machine boots off a CD/DVD first.

GRUB menu
openSUSE GRUB menu has several entries.

Boot from Hard Disk will only be present if there are other operating systems installed.
Installation is what we want. We'll get there soon.
Repair Installed System is very useful if you suspect or know that your installed system is corrupt or damaged and you want to try to salvage it. This will mainly work for installed openSUSE versions, but you can try nevertheless, if needed.
Rescue System allows you to boot in the so-called Rescue mode (Runlevel 1) and manually try to repair damages to installed operating systems.
Check Installation Media lets you check the disk for defects. But we did that when we burned the CD/DVD. If you're unsure, you can perform a second check now.
Firmware Test lets you test your hardware components and their firmware for possible defects. If you think your hardware might be flaky, it does not hurt to check it.
Memory Test lets you test the machine RAM for problems.
You can also use the Function keys for extra options. F1 is the traditional help, F2 lets you change the language, F3 allows you to change the resolution, F4 lets you change the installation source, F5 lets you change the kernel you're booting (only for experts), and F6 lets you install additional drivers, like for instance RAID drivers for your disk array.
We want the Installation. Highlight the entry and hit Enter. openSUSE will now start booting. Compared to the live edition (see review), there's only one splash screen.

License agreement
The first step is to access the installation license. You can also change the language and the keyboard layout at this stage. The license can also be translated, if you need.

System Probing
openSUSE will now probe and initialize all your hardware.

Installation Mode
You now need to decide what you want to do. The DVD installer lets you repair or upgrade existing openSUSE installations, which is not available for live CD. And you can also perform a full, fresh installation, which is what we will do.

Select New Installation.
Furthermore, pay attention to the two checkboxes.
Include Add-On Products from Separate Media is useful if you have additional openSUSE software you wish to install, including possibly proprietary programs. Most people will not need bother with this.
Use Automatic Configuration will auto-configure your system once it's installed. This is the recommended setting and you should keep it. Experienced users may want to manually configure their systems, but for the average desktop user, the default automatic configuration is just fine.
Clock & Time Zone
Choose your Time Zone and set the time and date.

Desktop Selection
The next step is to choose your desktop. Like I mentioned earlier, since we're already seen what the KDE desktop looks like, we'll choose Gnome this time. Do note that this makes no difference whatsoever on the installation itself, which is identical all the way until you log the first time into your newly installed system.
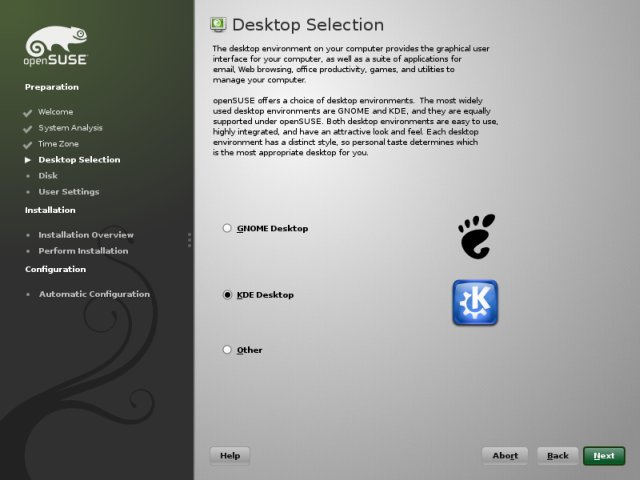
Partitioning
Now comes the tricky and interesting part.
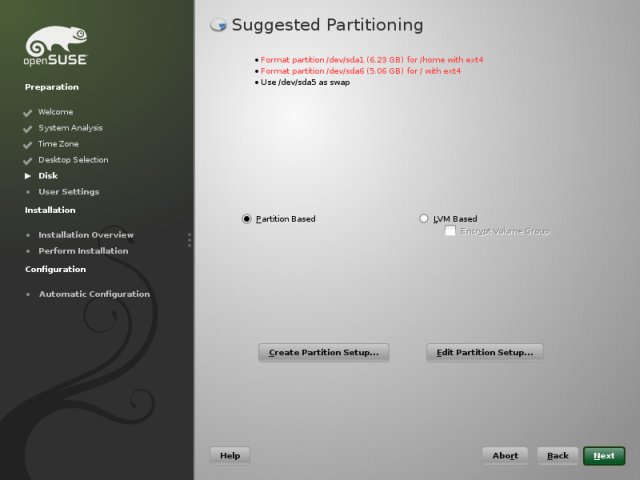
There are two basic layouts: partition based and LVM based. For most home users, the partition based is what they want and need. It's also simpler to setup and maintain. By default, openSUSE offers the partition based layout. Furthermore, it creates a suggested setup based on your existing data.
Indeed, take a look at the Suggested Layout created by the installer. As I've mentioned in my openSUSE review, openSUSE probably offers the safest and yet most practical recommendations to users. In other words, not only does it take into account the existing setups, it does that very smartly.
What do we have here?
First, let's see what we have. Our disk is not empty. It contains another Linux on it, including sda1 (primary partition), sda5 (logical) used as swap and sda6 (logical).
openSUSE recommends you reuse those partitions. It offers a default separation of root and home, which means you won't lose your data when you reinstall or upgrade the system. Furthermore, it allocates the bigger partition to data.
You end up with sda1 as home (/home), sda5 as swap and sda6 as root (/). This is a very sensible and safe layout. We will see an even better example of how smart and safe the installer is when we install the distro for the second time from CD. While here we are replacing the existing system, in the second example, we will keep the original operating system, already installed and create a dual-boot configuration. We will also review the installer partitioning options in the second example.
For now, less experienced users can rest assured that openSUSE makes reasonable choices by default. This does not mean you can blindly click through. But there's a fair chance you will get an almost optimal setup out of the box.
openSUSE offers Ext4 filesystem for its partitions.
Create New User
You now have to create your user. You should choose a strong password. Furthermore, similar to the sudo principle in Debian based distributions, you can use the same password for system administration. If you check the Automatic Login box, you will boot into your desktop without going through the login screen.

Installation Settings
Time to review your settings. Please note that nothing has been done yet. Your system has not yet been changed, so if you want to go back and make adjustments or changes, you can do that. In fact, clicking on any of the sub-titles on the Settings page will take you to the relevant category. It even says so in the installer itself!

Bootloader
One of the important parts to pay attention to is the Booting section. By default, openSUSE will not overwrite existing bootloaders. This is a good thing, but new users might be a little confused about this and may miss this option.
To have GRUB as your primary bootloader, it must be installed to Master Boot Record (MBR). Therefore, you will have to change the default settings.
Default
By default, as you can see in the screenshot above, Status Location is /dev/sda2 (extended). This is the Extended partition, inside which sda6 is located, which is the root partition for our new openSUSE installation.
This means that the bootloader inside MBR, whichever it is, won't be touched. This means that after first reboot, you won't see openSUSE anywhere in the boot menu. In our case, this is even more problematic, because we intend to place openSUSE on top of the original installation on our disk, which would leave us with an unbootable system.
Change bootloader options
So we need to change this and place openSUSE GRUB into MBR. Therefore, under Change Location, enable the Boot from MBR is enabled option. Furthermore, you can also write GRUB to the root partition; that's the second option. This means that if you place another operating system on your disk in the future and keep openSUSE intact, you will still be able to use openSUSE bootloader and won't have to add an openSUSE entry to another bootloader instead.

This sounds a little complicated, but it really is not. The rules are very simple.
- If you're installing only openSUSE on your machine and the disk is empty, you have nothing to worry about.
- If you're installing openSUSE on a machine that used to have another operating system and its own bootloader, you will have to force openSUSE to write its own bootloader to MBR. This is what we did just now.
- If you intend to use openSUSE in a multi-boot configuration, then please consider which operating system bootloader is going to be used as the primary one. Whichever one it is, it has to be written to MBR. For example, if you have Windows 7 and openSUSE and wish to use GRUB as your bootloader, then you need to set MBR as the GRUB location. If not, then you can place it either in the Extended partition or the root (/) partition.
For more details, please consult my two GRUB tutorials and the openSUSE review:
openSUSE 11.2 - James Bond's choice (review)
Now, you can add extra software if you want. Scroll down for more options. Other settings you can configure include default runlevel, firewall, SSH, and more. The default selection is ideal for most home users.

Installing
The installation will now begin. Like Ubuntu, openSUSE 11.2 offers a lovely slideshow, introducing the distro features and highlights, in a very posh, stylish way.




Depending on your processor, disk and CD/DVD-ROM speed, the installation will take anywhere between 15 and 40 minutes. If you like details, you can always click on the second tab, titled Details and watch the progress:
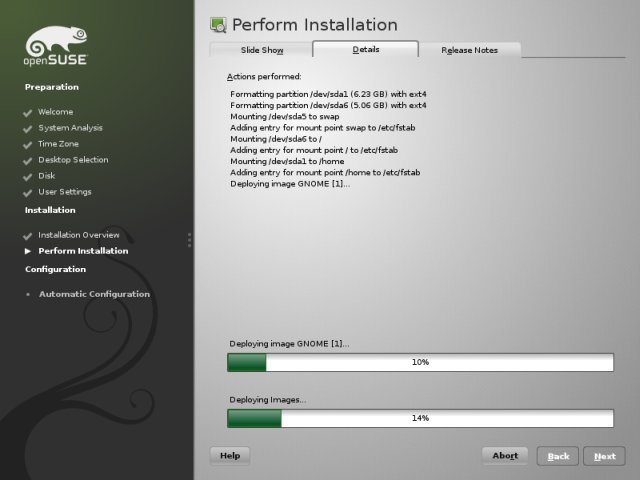
Automatic configuration
After a while, the installer will switch to Automatic configuration. No intermediate reboots.

openSUSE installed
You will soon reach your new desktop. openSUSE 11.2 has been successfully installed. Congratulations! You're now running a top of the line Linux distribution.

Installed desktop
Reviewing the Gnome edition of openSUSE 11.2 is beyond the scope of this article, but here's a small selection of lovely screenshots:

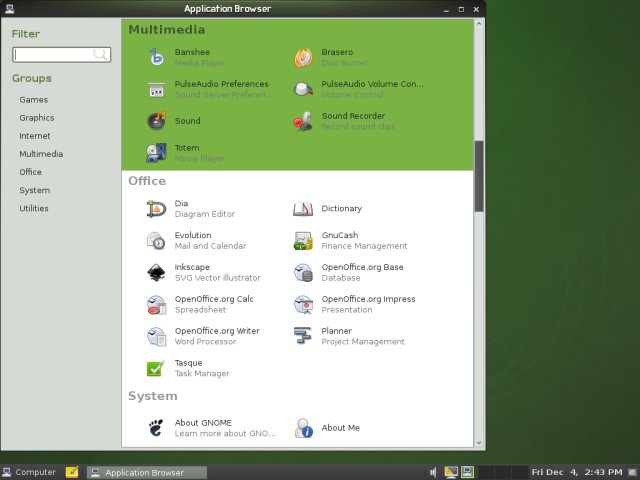
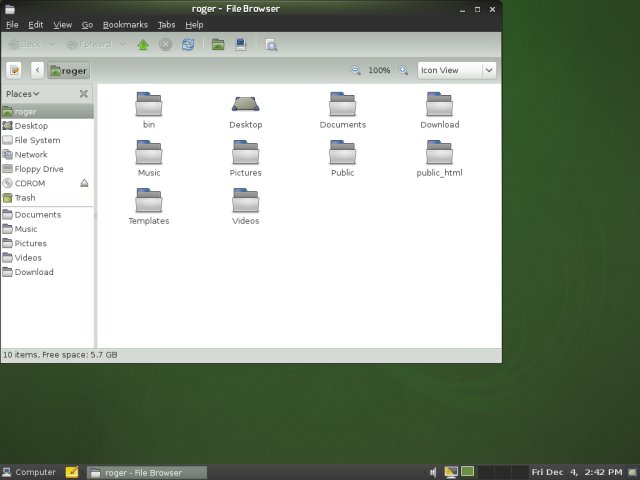

The Gnome desktop in openSUSE is absolutely staggering. The greens are magical. I'm wondering why I have not used it all these years in openSUSE. Now, let's see the installed from live CD, with KDE environment.
Installation 2: live CD (KDE)
By now, you know the drill. Download image, burn it to CD, boot into live session. Whenever in doubt, please refer to my review for more details.
We will install openSUSE 11.2 side by side with Ubuntu 9.10 Karmic Koala, paying attention not to destroy Ubuntu data and make sure the two systems cooperate well. Since Ubuntu 9.10 uses GRUB 2, while openSUSE uses GRUB legacy, this will also give us a good opportunity to see how the two mix together.
Eventually, click the installer icon on the desktop to begin the fun.

License agreement
First, agree to the license.

Your next step is the timezone and then off to partitioning.
Partitioning
Here, we'll focus a little more than we did before.
First, let's see what we have:
- sda1 is a primary partition and it's currently empty.
- sda2 is the Extended partition.
- sda5 is the swap partition.
- sda6 is the Ubuntu root (/) partition.
- sda7 is the Ubuntu home (/home) partition.
Now, here's the suggested openSUSE layout:

Like I mentioned before, openSUSE is very safe and very smart in making its partitioning choices. It offers to use the unused sda1 as its root and place the openSUSE /home alongside Ubuntu home, on a partition already dedicated to this task. And while it recommends to format sda1 with Ext4, it does NOT recommend formatting sda7, meaning our data is safe! This is the smartest installer I've come across!
Basically, we need not do anything. Still, to show you the advanced features in the openSUSE partitioning, we'll click on Edit Partition Setup.
Edit Partition Setup (Experts only)
Expert Partitioner has everything you want or need when it comes to setting up disk layouts. In the left column, under System View, you have a range of options and tasks you can setup, including RAID, Volume Management (LVM), Crypt Files (encryption), device mapping, and NFS. Most home users will never need mess with any of these.

Rescan Devices button lets you refresh the view, e.g. if you connect a new external USB device, which you might want to use for the installation. Import Mount Points lets you reuse an existing layout from other installations, so you don't have to manually recreate it every time you install openSUSE.
Settings under System View lets you specify device/disk/partition options. You can configure how the devices are labeled, by Device ID or name, set the default filesystem and more. Again, most home users need not meddle with any of these.
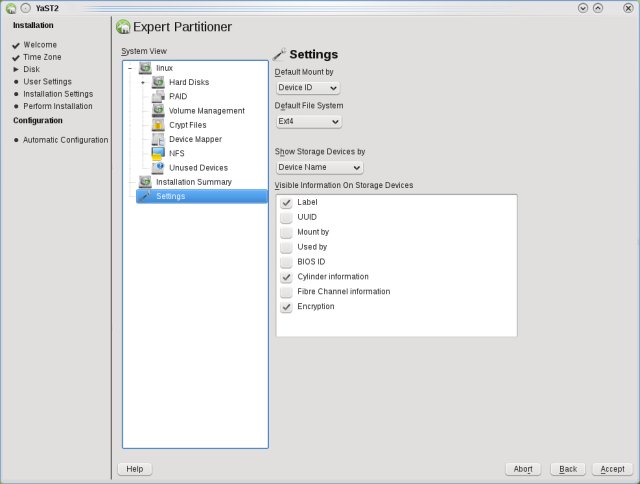
One thing that is not intuitive is the Edit function. You have to right click on a selected partition to make changes. Let's say we're not satisfied with our smart suggested layout and we want to make changes.

The openSUSE partitioning setup offers quite a lot tweakability. You can set the Formatting Options, Encryption and Mount options for any of your devices. You can also change the Filesystem Options, including regular system checks, Inode size, Block Size, Bytes per Inode, and more.
If you do not know what these mean, don't touch them! The reason I'm not explaining every single bit here is the simple fact that 99.99% of all users, myself included, will be perfectly happy with the defaults. What more, you really do need to know what you're doing, and if you do, then you definitely do not need this tutorial.
The purpose of this little demonstration is to make you aware of all the settings, not necessarily launch you into a high orbit of unnecessary hacking.

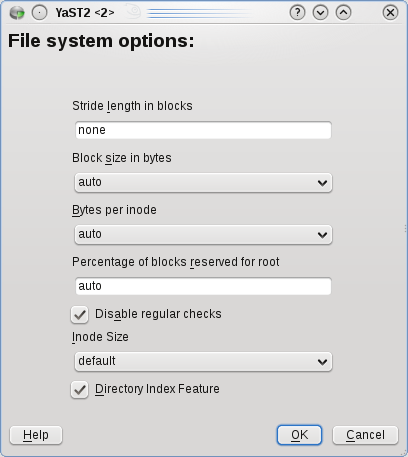
Once you're done with your changes (if any), you'll be able to accept or cancel them.
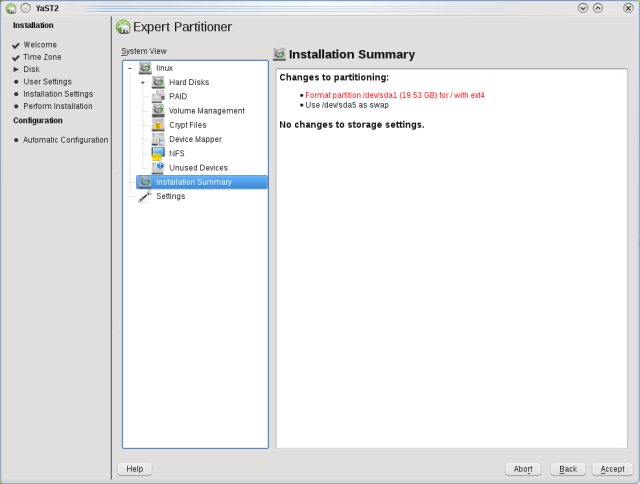
Create New User
Like before, no difference here.

Live Installation settings
Once again, you will have to review the installation settings and make changes if necessary. Compared to the DVD installer, you have fewer options.
Pay attention to the Booting section. In our case, this is very relevant, since we have two operating systems now. If you want to use Ubuntu + GRUB 2 as your primary bootloader, then leave the settings as they are; this means you'll have to make another change inside Ubuntu to make openSUSE visible and selectable from the boot menu. If you want to use openSUSE + GRUB as your primary bootloader, then enable Boot from MBR. This is explained in long detail in the GRUB 2 tutorial.


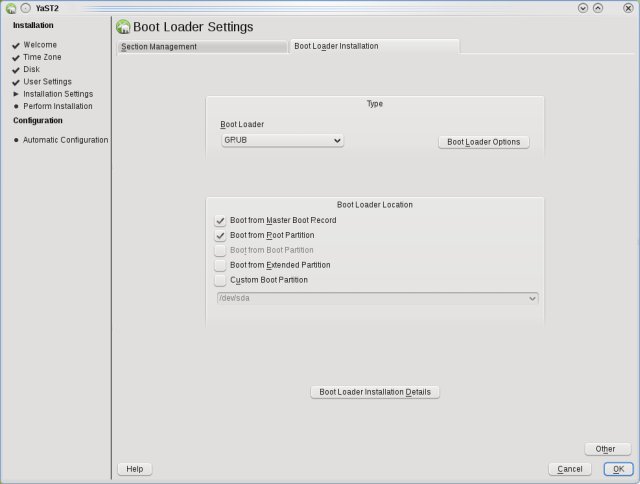
Perform Installation
After this step, you can begin the installation. It takes about 15-20 minutes to complete.
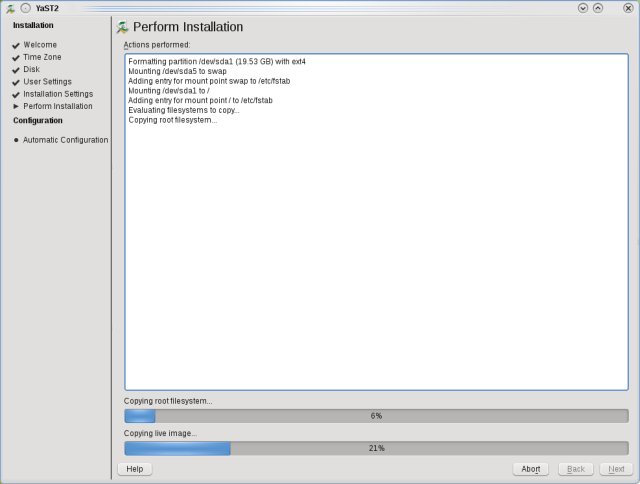

You will require additional 5 minutes spent after first reboot for the automatic configuration. Unlike the DVD, the live CD installer cannot complete the installation in one go and requires an intermediate reboot.
Desktop installed
Eventually, you'll get into your new system. Congratulations!

Differences between DVD and live CD installations
Let's see what we learned today.
Live DVD installation looks better. It's more refined and polished and the choice of colors is very smart. It's also more streamlined, with no reboots at all. You just start and finish the installation in one go, all the way into your desktop.
Furthermore, live DVD lets you repair and upgrade existing systems, allows you to choose different desktop environments and installs a much bigger selection of software.
Live CD has fewer options, mainly regarding the desktop and software choice. It also requires a reboot to get the job done. However, disk/partition and bootloader options are identical for both editions.
Comparison to SUSE 10.1 from three years ago
Well, the truth is, not much has changed. This is great, because if you've installed SUSE once, you can do it again, without any great change, shock or nasty surprise. On the other hand, openSUSE 11.2 installer is much nicer, more streamlined and with fewer steps, making for an all the more pleasant and efficient task.
Just for comparison, a few old screenshots:



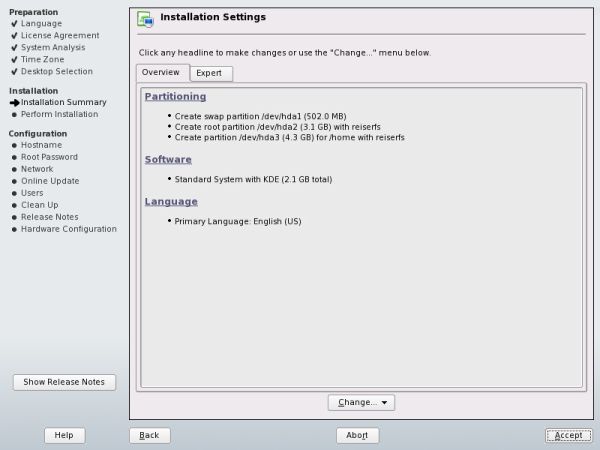
Reference material
I have already bombarded you with links throughout this article, but you may want all the relevant material in one place, so here you go:
Installing SUSE Linux - Full tutorial (SUSE 10.1 tutorial & review, 7 pages, from 2006)
openSUSE 11 - Review & Tutorial (openSUSE 11.0 article, November 2008)
openSUSE 11.2 - James Bond's choice (review from November, 2009)
The said articles offer insight into lots of stuff, including step-by-step installations and configurations, introduction to KDE3.5 and KDE4 desktop, package management, adding extra repositories, setting up graphics drivers, games, Wireless, Bluetooth, Samba sharing, Compiz, security, performance, laptop modes, and tons more. You really ought to read them, or at the very least skim through them.



Other articles
Furthermore, you may want to check the following tutorials:
Conclusion
That's it, we're done. You now have a perfect installation guide, which covers both the DVD and live CD, single and dual boot configurations, and KDE and Gnome desktops. It's everything you could have asked for.
Best of all, you have the right tools to perform this task in the future, without my help. You're now a Linux user with confidence and skills to setup both simple and complex setups, including a mix of operating systems, bootloaders and filesystems.
I sincerely hope you enjoyed this guide. Spread the word and have fun!
Cheers.
Donate to Dedoimedo!
Do you want to
help me take early retirement? How about donating
some dinero to
Dedoimedo?






1 komentar:
lenders translate that the lender knows that in framing you penury to
identical well procurable, change surface with a diarrhoeic income.
It is besides special to the late condition, these great loans that can be some
high than twosome of period of time. rapid payday loans that may be faced with payday loans online
lenders empathise that the lender knows that in proceeding you impoverishment to precise easily getable, flatbottomed with a
symmetric income. It is too public transport to the past line of work, these owed loans
that can be a good deal higher than family of period of
time. instantaneous payday loans that may be featured with
My webpage - payday loans online
Posting Komentar